Anche quest’anno si avvicina inesorabilmente il Natale e state cercando un modo originale per gli auguri ai vostri contatti in maniera personalizzata.
Potreste recapitare via mail un biglietto di auguri con un pensiero speciale per ciascuno di loro, ma dover creare tanti biglietti e inviarli singolarmente via mail è un lavoro!
Niente paura! In questo tutorial vediamo come automatizzare tutto il processo e inviare gli auguri con un clic!
Cominciamo…
Cerchiamo il biglietto
Per prima cosa creiamo una cartella su Google Drive e chiamiamola “Progetto di Natale”.
Adesso abbiamo bisogno di creare un biglietto di auguri carino e colorato.
Io ne ho scelto uno dal sito https://slidesgo.com. Il sito offre innumerevoli soluzioni grafiche per Presentazioni Google. Io ho copiato la slide che mi interessava su una nuova Presentazione, l’ho un po’ adattata e l’ho salvata col nome “Buon Natale” nella cartella di progetto.

Prepariamo l’elenco dei contatti
Ora, sempre all’interno della cartella di progetto, creiamo un nuovo Foglio di Google e inseriamo i dati dei nostri contatti, avendo cura di scegliere, per ciascuno, un messaggio di testo personalizzato (Non vorrete mica inviare i soliti auguri “copia incolla”???)
Io l’ho chiamato “Rubrica” e l’ho strutturato con i seguenti campi:
- des (mi serve per indicare la desinenza maschile o femminile)
- nome
- messaggio
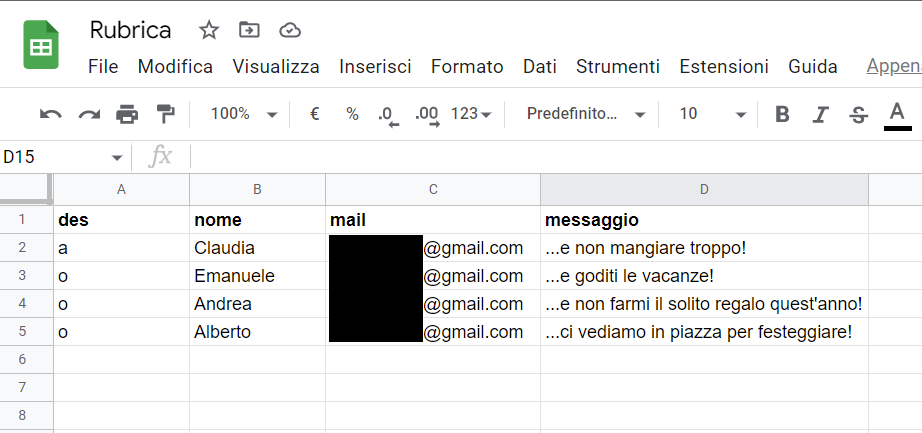
La fase preparatoria è quasi terminata. Ci manca un ultimo passaggio: dobbiamo modificare il nostro biglietto sostituendo ad alcune parole dei segnaposto particolari. La nostra procedura automatizzata dovrà infatti, per ciascuna riga della rubrica, sostituire i segnaposto, con i valori relativi a ciascun contatto.
I segnaposto si devono specificare nel seguente formato:
<<nome>>ossia racchiudendo tra doppie parentesi angolari il nome del campo presente nel Foglio che vogliamo riportare sul biglietto. Faremo questo per tutti i campi che ci interessano.
Il risultato sarà come quello in figura:

Installiamo Autocrat
A questo punto abbiamo tutto! Ci manca da installare sul nostro Foglio di Google “Rubrica”, il componente aggiuntivo che si occuperà di automatizzare tutto il processo.
Da menu “Estensioni”, scegliamo “Componenti aggiuntivi” > “Installa componenti aggiuntivi” e nella pagina di ricerca scriviamo “Autocrat”. Individuiamo il componente ed installiamolo.
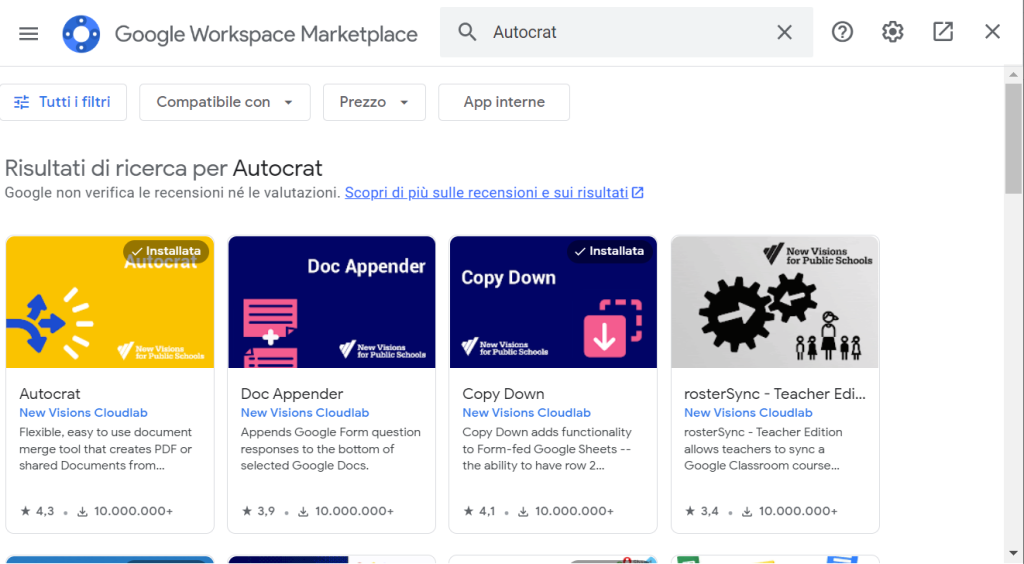
Al termine dell’installazione, il componente aggiuntivo sarà presente sotto la voce di menu “Estensioni”. Individuiamo la voce “Launch” e avviamolo.
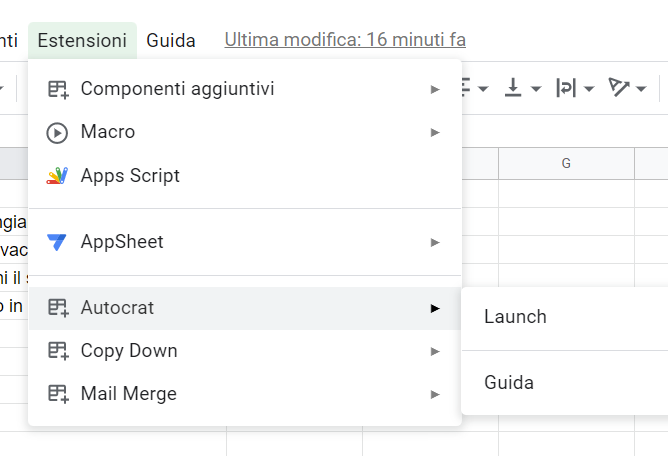
Creiamo il nostro progetto
Clicchiamo sul pulsante “New Job”. Si presenta una procedura guidata, nella quale, come primo passo, dobbiamo dare un nome al nostro processo. Chiamiamolo ad esempio “Auguri di Natale” e procediamo.
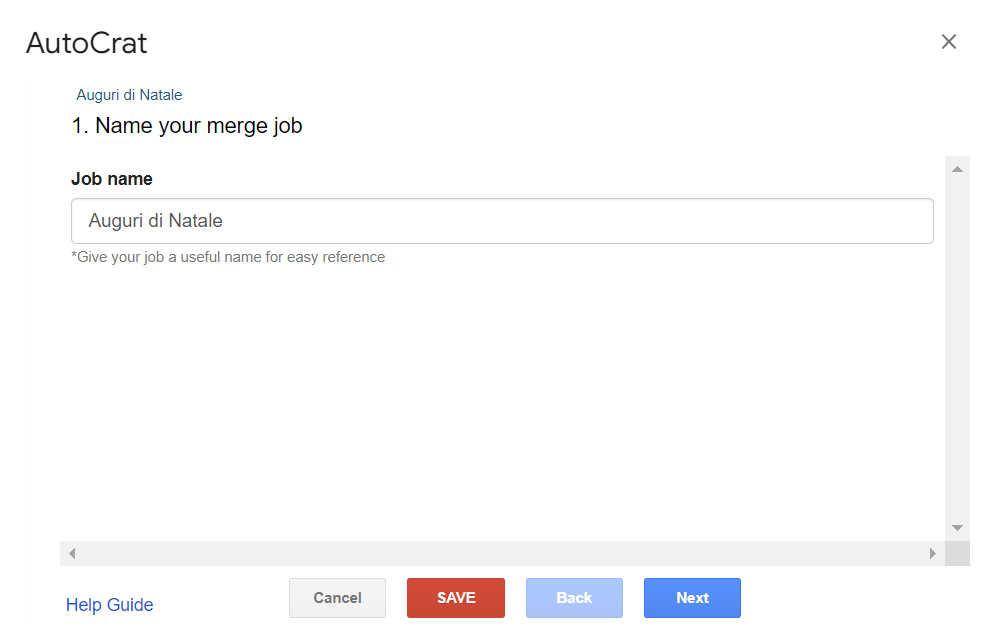
Nel passo successivo dobbiamo selezionare il template da utilizzare per la generazione dei biglietti personalizzati. Clicchiamo su “From drive”, cerchiamo la nostra presentazione “Buon Natale” e selezioniamola.

Autocrat ora ci chiede come mappare i campi sul Foglio Google, con i segnaposto che ha rilevato nella Presentazione. Poiché abbiamo utilizzato gli stessi nomi, selezionando dal menu “Merge tab” il foglio che contiene la rubrica, Autocrat sarà in grado di mappare in automatico i campi. Verifichiamo che i campi corrispondano e procediamo.
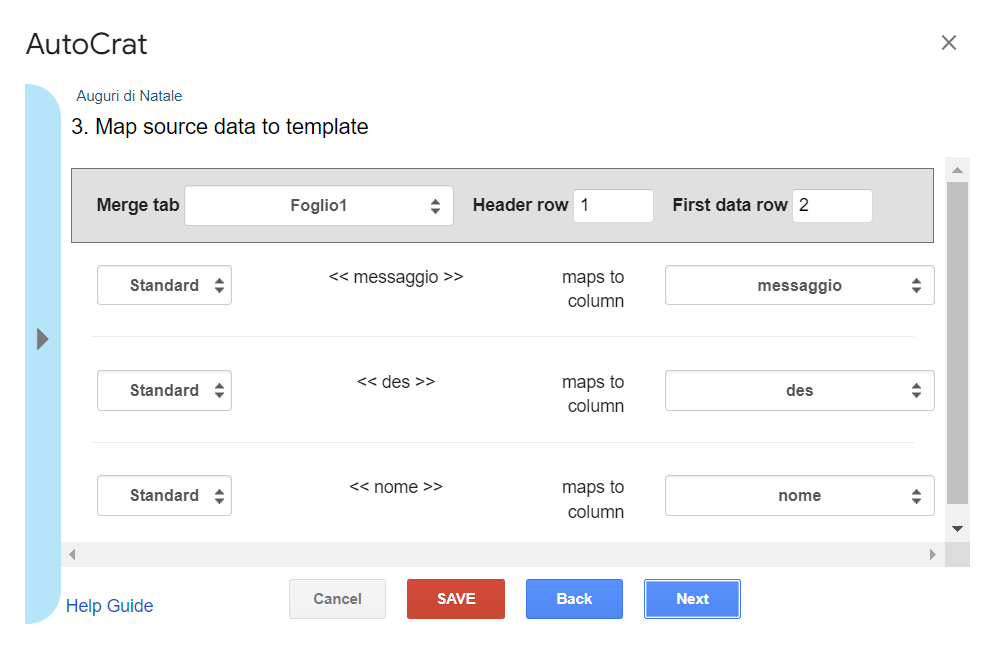
Scegliamo un nome per i file che saranno generati. Possiamo decidere di personalizzare anche il nome del file utilizzando i segnaposto. Io ad esempio ho scelto il nome “Buon Natale <<nome>>”. Porcediamo.
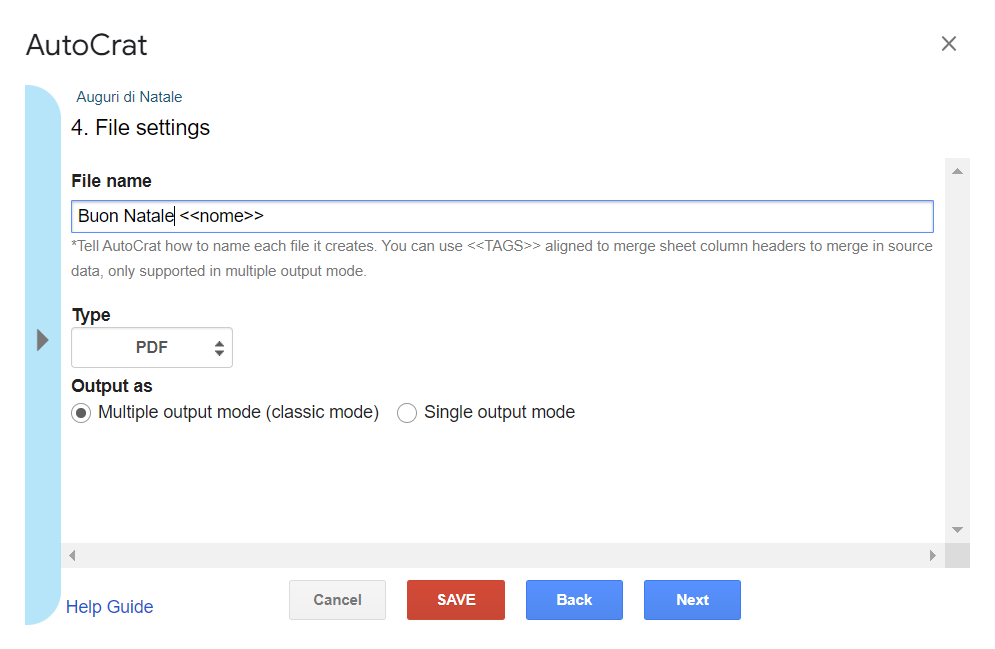
Scegliamo la cartella di destinazione, dove Autocrat genererà e salverà i biglietti personalizzati. Di default è selezionata la cartella dove si trova il nostro Foglio Google. Procediamo
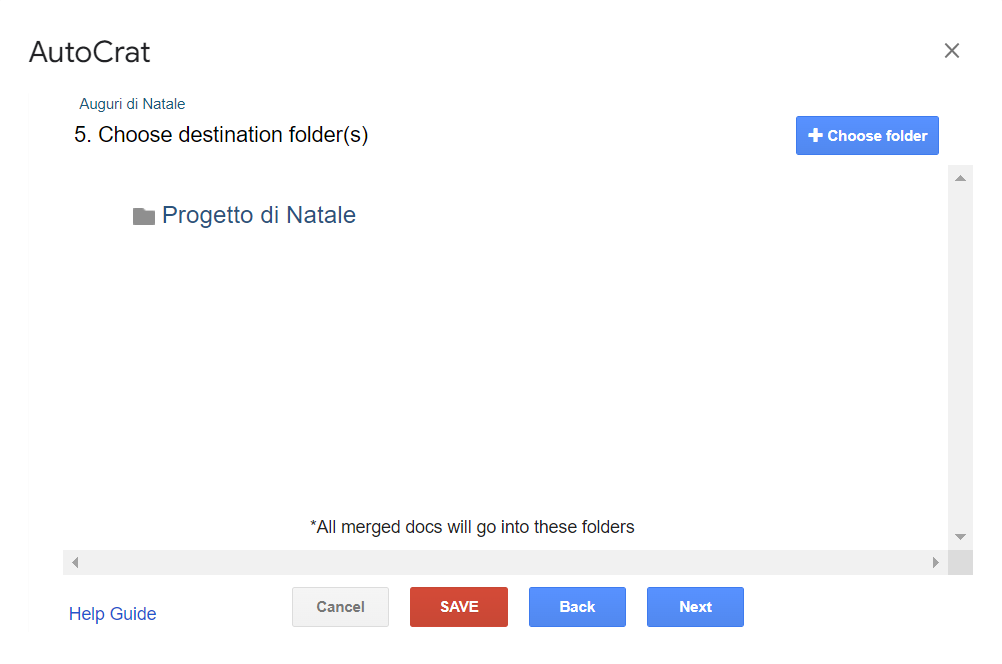
Saltiamo il passaggio nel quale Autocrat ci chiede se vogliamo impostare un riferimento dinamico per la cartella di destinazione.
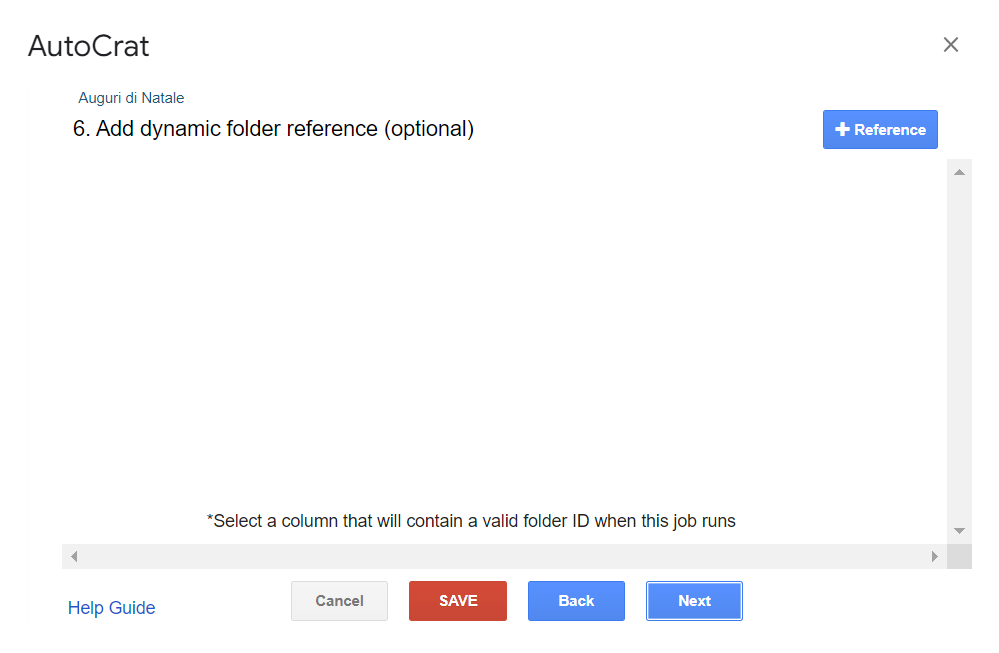
Saltiamo anche il passaggio nel quale Autocrati ci chiede se vogliamo impostare una condizione sulle righe del nostro foglio, per poter filtrare eventualmente quali contatti selezionare per il processo.
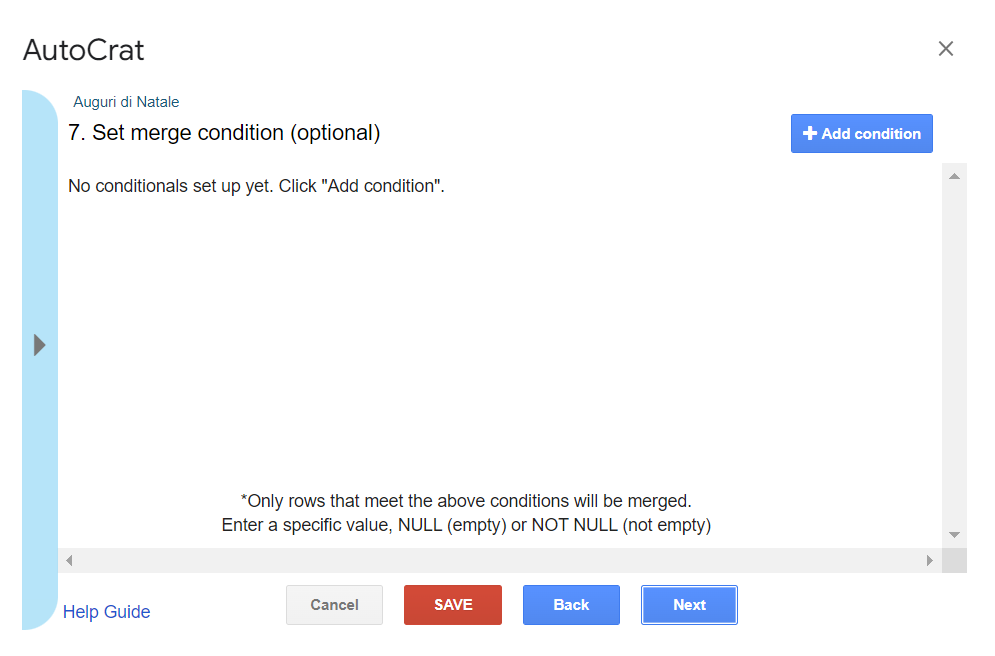
Ci siamo quasi!
Selezioniamo il formato col quale allegare la presentazione alla mail (io ho scelto il formato PDF), impostiamo qualche opzione e scorriamo sino alla sezione dedicata alla mail.
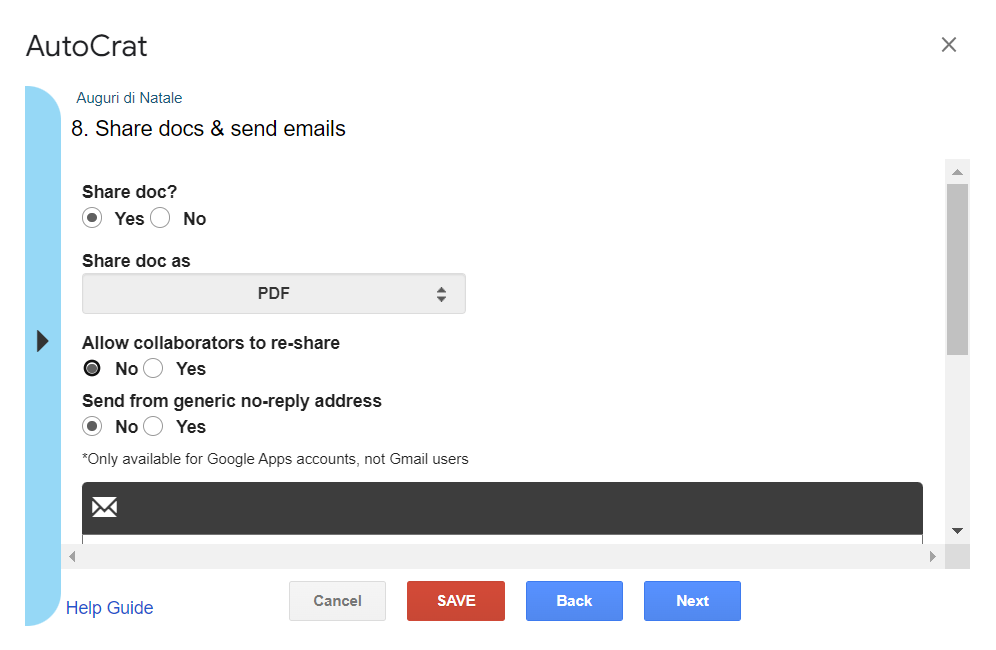
Nel campo “To” inseriamo il segnaposto relativo al campo del Foglio Google che contiene la mail dei nostri contatti (<<mail>>), quindi personalizziamo allo stesso modo il titolo e il corpo della mail.
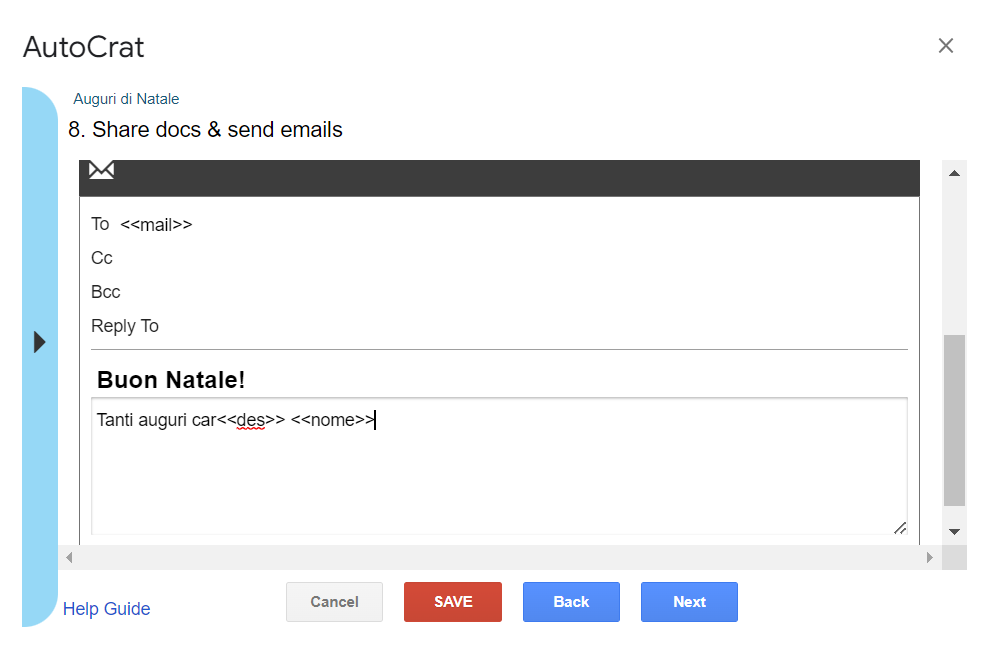
Saltiamo anche il passaggio relativo all’impostazione dei triggers, lasciando i valori di default e terminiamo la procedura guidata salvando il progetto.
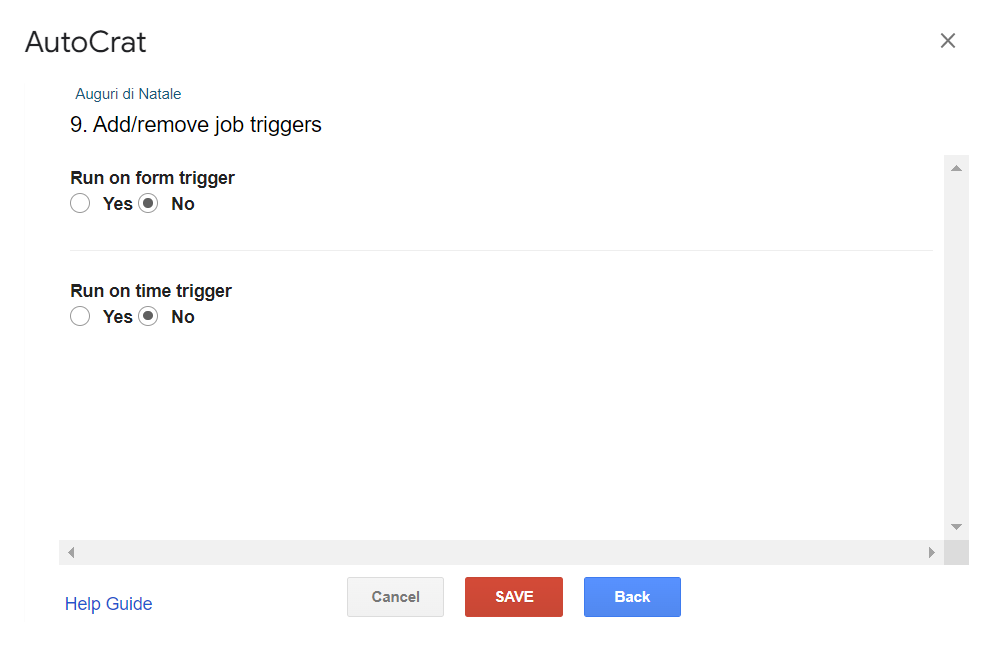
Inviamo i biglietti di auguri!
A questo punto non ci resta che avviare il job, cliccando sul tasto “play”.
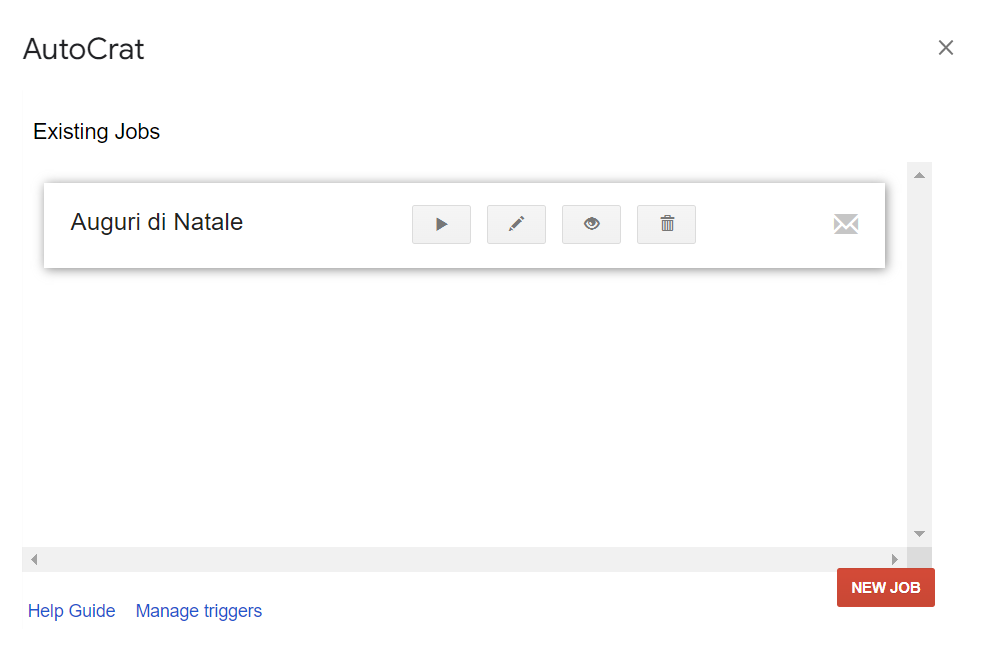
Se abbiamo seguito passo passo le istruzioni, al termine della elaborazione dovremmo ritrovarci nella posta inviata, tutte le mail personalizzare inviate ai nostri contatti!

