L’installazione di WordPress è molto semplice.
Assicurati di avere installato lo stack LAMP, altrimenti leggi l’articolo sull’argomento.
Scarichiamo WordPress
Quindi vai sul suto ufficiale di WordPress (https://wordpress.org/) e scarica il pacchetto di installazione latest.tar.gz dalla pagina di download.
A questo punto collegati con un client FTP alla tua VPS e copia il file compresso nella directory che preferisci.
Per estrarre il pacchetto accedi alla macchina con un client SSH, posizionati sulla directory nella quale hai copiato il file e digita il seguente comando:
tar -xzvf latest.tar.gz
A questo punto troverai una directory wordpress con all’interno l’applicazione.
Sposta il contenuto della directory sotto la root del tuo web server.
sudo mv wordpress/* /var/www/html/
A questo punto occorre dare i giusti permessi alle directory
sudo chown -R apache /var/www
sudo chgrp -R apache /var/www
sudo chmod 2775 /var/www
find /var/www -type d -exec sudo chmod 2775 {} \;
find /var/www -type f -exec sudo chmod 0644 {} \;
E verifichiamo che il file di configurazione di Apache sia abilitato per l’url rewriting, meccanismo che ci consente di avere url parlanti per i nostri post. Apriamo il file di configurazione tramite i comandi
cd /etc/httpd/conf nano httpd.conf
Quindi verifichiamo che nel blocco Directory relativo al percorso base del web server sia presente l’opzione AllowOverride All.
<Directory "/var/www/html">
Options Indexes FollowSymLinks
AllowOverride All
</Directory>Riavviamo Apache per rendere effettive le modifiche
sudo systemctl restart httpd
Configuriamo il database MySQL
A questo punto predisponiamo il database nel quale WordPress memorizzerà i suoi dati.
Per far questo accediamo a MySQL col comando
mysql -u root -p
Digitiamo la password e digitiamo i comandi che seguono per creare l’utente wordpress-user e il database wordpress-db, infine usciamo
CREATE USER 'wordpress-user'@'localhost' IDENTIFIED BY '<PASSWORD-SUPER-SICURA>'; CREATE DATABASE `wordpress-db`; GRANT ALL PRIVILEGES ON `wordpress-db`.* TO "wordpress-user"@"localhost"; FLUSH PRIVILEGES; exit
Configuriamo WordPress
Come ultimo passaggio, dobbiamo configurare su WordPress la connessione al database appena creato. Per far questo, rinominiamo il file wp-config-sample.php in wp-config.php
mv wp-config-sample.php wp-config.php
quindi apriamo in modifica il file wp-config.php
nano wp-config.php
e inseriamo i parametri di connessione come segue:
define( 'DB_NAME', 'wordpress-db' ); /** Nome utente del database */ define( 'DB_USER', 'wordpress-user' ); /** Password del database */ define( 'DB_PASSWORD', '<PASSWORD-SUPER-SICURA>' ); /** Hostname del database */ define( 'DB_HOST', 'localhost' ); /** Charset del Database da utilizzare nella creazione delle tabelle. */ define( 'DB_CHARSET', 'utf8' ); /** Il tipo di collazione del database. Da non modificare se non si ha idea di cosa sia. */ define( 'DB_COLLATE', '' );
Ora apriamo un browser e inseriamo l’indirizzo del nostro sito.
Se la procedura è stata eseguita correttamente nella tua cartella dovremmo visualizzare la pagina WordPress che permette di selezionare la lingua.
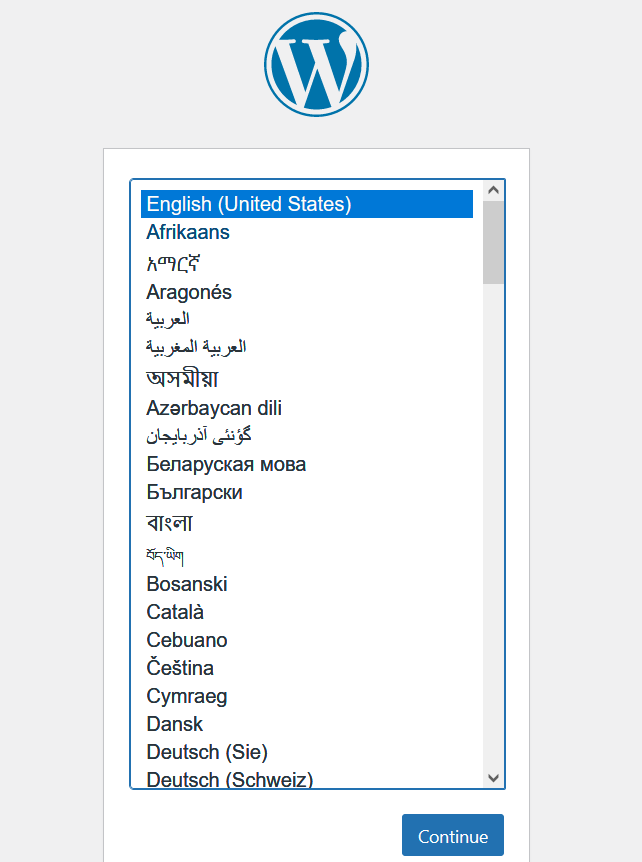
Procedere all’installazione secondo quanto richiesto.
A questo punto potere sbizzarrirvi nel ricercare e installare il tema grafico che più vi piace e installare plugin di terze parti per aggiungere funzionalità al tuo blog.
